Premises Finishing plugin is not just a plugin as it is a whole bim process, built on algorithmically structured actions, as a result of which you will eventually be able to get a list of room finishes.
The algorithm of work is as follows:
1. We create in our project the types of walls, floors and/or ceilings, which we will use the plugin to create the finishing directly.
2. Customize all the parameters, and there are a lot of them, so here you should be patient, but the result is worth it!
3. We create the finish, modeling it with walls and slabs/ceilings (floors and ceilings).
4. Write the room number into the finishing elements with the help of the plugin.
5. Write the sheet of rooms into the finishing elements using the plugin.
6. Write the names of skirting boards to the rooms and run the plugin to calculate the length of the skirting boards.
7. Using the corresponding plugin, we create a schedule of the sheet of room finishes, which is created automatically!
Let's go!
1. In our project we create types of walls and slabs, which we will use the plugin to create the finishing directly.
Probably the easiest and most straightforward step, it simply requires us to use standard Revit tools to create the types of walls and floors/ceilings that we will use to finish the rooms in the future.
That is, we create a type, fill it with certain layers with materials, assign the function of finishing for all layers and set each layer its thickness and material.
You will have many more types, I make a few types for example.
Attention for all wall types and floor/ceiling types in the parameter "ADSK_Name short" or any other parameter that you specify in the next step (see item 2 parameter number - 2), you must enter certain values into its value.
Example:
for reinforced concrete wall - enter Reinforced concrete
for Brick wall - brickwork
for gypsum plasterboard, etc.
for finishing walls - enter "Wall Finishing".
for finishing walls, with which you want to simulate column finishing, in order to display it in separate columns in the sheet of room finishes - type in "Column finishing".
for finishing walls/ceilings, with which you want to simulate the finishing of the ceiling space, in the room finishes list, in order to display it in separate columns, enter "Finishing of the ceiling space".
2. Customize parameters in plugins.
It's worth being patient. So, let's go through everything in order:
Go to the plugin settings:
Open the tab here and fill in all fields by selecting them from the drop-down list.
Warning! For sure you will not have all the parameters from the list of those that need to be selected in your project, so for a complete and correct cycle of actions on finishing of premises - add these General parameters to your project, having created them in advance in your file of general parameters or if you have a BIM specialist - ask him for help in customization. If you have a question: what are common parameters and how to create and add them to the project? - we advise you to take a basic course on revit.

1. If you are too lazy to do the configuration and there are no requirements on parameters, you can click on the checkbox and the plugin will configure everything by itself. Then you can go to chapter 3.
2. Text type parameter for wall and floor/ceiling categories
3-7. Select the parameter values from step 2.
8. Select from which room parameter we are going to take the value of the number
9. Text parameter of the instance for walls to record the room number
10. Text parameter of the example instance for floors to record the room number in floors
11. Text instance parameter for slabs/ceilings to record room number to ceilings.
12. text parameter of the instance for walls to record the sheet of rooms
13. Instance text parameter for slabs to write room sheet to floors
14. Text instance parameter for slabs/ceilings to record the list of rooms to ceilings
15. Instance text parameter for premises to record the name of the baseboard
16. Dimensional parameter of the instance for rooms to record the length of the baseboard. It is counted by the plugin itself
17. Text parameter of the rooms instance for recording the sheet of rooms, it will be filled by the plugin.

18. Instance text parameter for premises instance to record a list of premises. Fills the plugin
19. text parameter of the instance for rooms to record the area of walls. Fills the plugin
20. Instance text parameter for rooms to record the description of wall finishes. Fills the plugin
21. Instance text parameter for rooms to record ceiling area. Fills the plugin
22. Instance text parameter for rooms to record ceiling finishing description. Fills the plugin
23. Text type parameter for walls and slabs/ceilings to record a description of the finish. Filled manually
24. Check the checkbox if we want the list of room finishes to include floors as well
25. Text parameter of the instance for rooms to record the floor area. Fills in the plugin
26. Text parameter of the instance for rooms to record the description of floor finishes. Fills in the plugin
27. If you want the plugin to split the wall finishes into rough and finish, check the checkbox
28. If you want the plugin to split ceiling finishes into rough and clean finishes, check the box 28.
29. If you want the plugin to split the floor finish into rough and finish, check the box 30.
30. Text type parameter for walls and slabs/ceilings to record a description of the finish. To be filled in manually
31. Text parameter of type for walls and floors/ceilings to record the description of rough finish. To be filled in manually
32. Instance text parameter for rooms to record the area of finishing walls. Filled by plugin
33. Text parameter of the instance for rooms to record the description of wall finishing. Fills in the plugin
34. Text parameter of the instance for premises to record the area of rough wall finishes. Fills n the plugin
35. Instance text parameter for premises to record the description of rough wall finishes. Fills in the plugin
36. Check the checkboxes if we want to output finish/black wall finishes in the statement
37. Text instance parameter for rooms to record the area of ceiling finish. Fills in the plugin
38. Instance text parameter for rooms to record the description of ceiling finishing. Fills in the plugin
39. Instance text parameter for premises to record the area of rough finish ceilings. Fills in the plugin
40. Instance text parameter for premises to record the description of rough finish ceilings. Fills in the plugin
41. Check the checkboxes if we want to output ceiling finish/black ceiling finish in the statement
42. Text instance parameter for rooms to record the area of floor finishing. Fills in the plugin
43. Instance text parameter for rooms to record a description of the floor finishing. Fills in the plugin
44. Text parameter of the instance for premises to record the area of rough floor finishing. Fills in the plugin
45. Instance text parameter for premises to record the description of rough floor finishing. Fills in the plugin
46. Check the checkboxes if we want to output finish/black finishing of floors in the sheet
47. Check the box if we want the list of room finishes to also include column finishes, which have been previously modeled as a separate type of wall, see p.6.
48. Text parameter of the instance for rooms to record the area of columns finishing. Fills the plugin
49. Text parameter of the instance for rooms for recording the description of the column finishes. Fills in the plugin
50. Check the checkbox if we want the list of room finishes to include also the finishing of the ceiling space, which was previously modeled as a separate type of walls, see item 7.
51. Text parameter of the instance for rooms to record the area of the ceiling area. Fills in the plugin
52. Text parameter of the instance for rooms to record the description of the ceiling space finishes. Fills in the plugin
53. Specify in "mm" the width of the column that will contain the description of the finishing
54. Specify in "mm" the width of the column that will contain the area of the finishing
3. Now you can "stretch" the finishing using the "Room Finishing" plugin
Tip: the plugin can work with rooms that were selected before the plugin was started, as well as with rooms that you can select in the window later.
The plugin can process rooms in the actual model or from a linked model.
Algorithm for selecting rooms
Run the plugin and first give an answer to the 2 pop-up windows.
1. Select the format of work on selection of rooms.
All rooms in the view (for working with rooms from the current model)
All rooms in the model
All rooms from the level, further it is necessary to select the level.
2. Specify from which model it is necessary to take rooms as input data. There are two options
Current model
Linked model. In this case, further you need to specify a certain linked model.
3. Select a certain stage. Since there can be several stages
n the model and each stage will have its own set of rooms.
4. After all the actions above - you will see in the window minimized list of rooms by name, which are suitable for the specified conditions. In this window you will need to specify which rooms from this list you want to run the plugin to form the finishing.
5.Click done.
So now the next window is opened. In this window we define what type of finishing we will use for the rooms we selected in the previous form.






4. Write the room number into the finishing elements using the plugin.
So we've modeled the finishing itself. Now it's time to fill in the parameters. The first thing we will do is to write the room numbers to the finishing elements. It is labor intensive to do this manually, so we will use the plugin


Click on it and set the settings in the form that is opened
Choose the work format from which model the finishing element needs to determine the room number:
- By rooms in the current model
- By rooms in the linked model. In this case it is obligatory to specify from which link.
Select the stage in which you need to look for rooms for finishing elements.
Select a count option:
- We count for the whole object. In this case all finishing elements in the model will be processed
- By floor. It will work faster, but only the elements of a certain selected level will be considered.
Indicate by check marks which finishes to go over and record the room number.
Select the 3D view on which the plugin will search for rooms. Make sure that the selected 3D view is in the model and nothing is hidden on it.
Click "Done".

But note that the plugin can not always process all walls and floors because of the complex geometry, in this case the plugin will not be able to determine which room the finishing element belongs to.
So if everything is ok - then in the parameter of the finishing element you will see the number of the room by example.
In case the plugin is unable to set the room number - it is necessary to set it manually, otherwise in the end you will not be able to correctly collect the list of rooms finishing.
5.Write the sheet of rooms to the finishing elements using the plugin.
So, we have recorded the room numbers, the next step is to record a comma separated list of room numbers. To do this, we need to run the following plugin "Collect room list".
You can skip this step if you want to collect a list of room finishes, not a list of rooms for specific types of finishing elements.

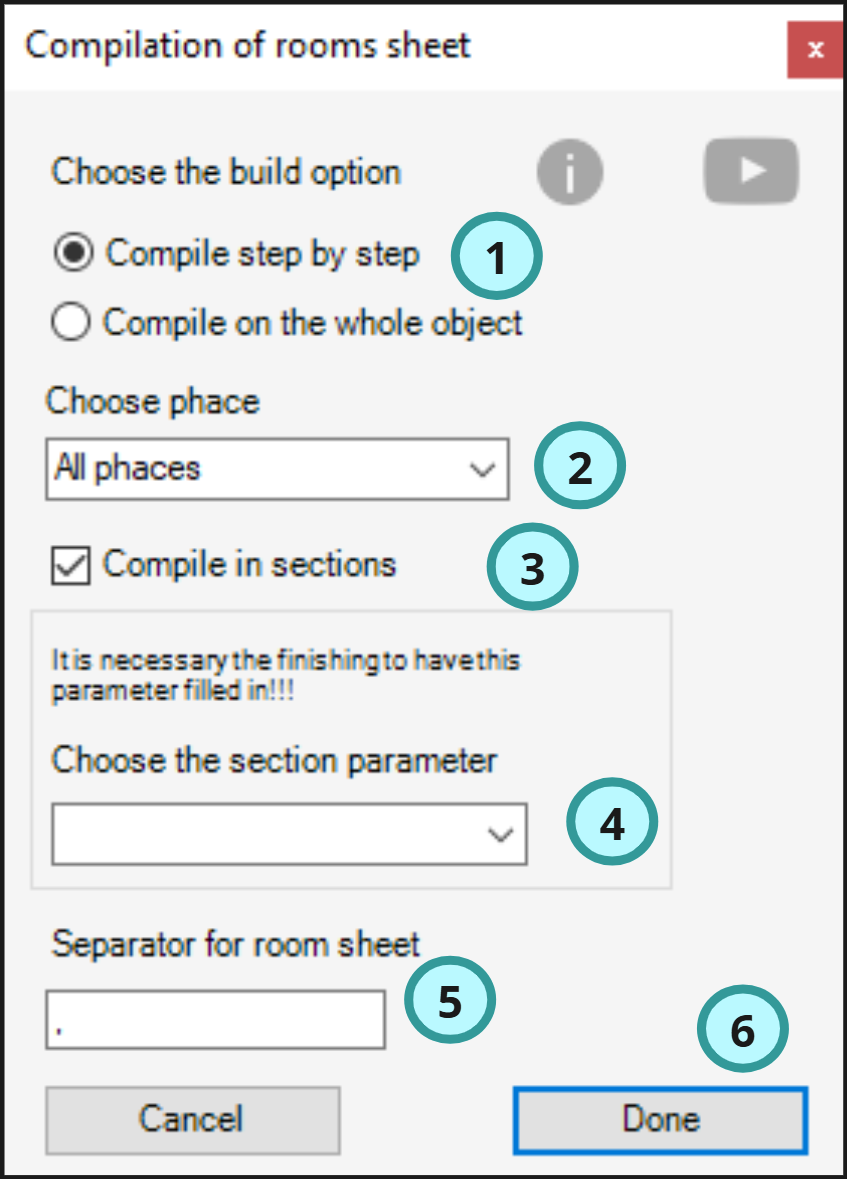
Click on it and set the settings in the opened form.
1. Specify the assembly format: whether we will record by level or for the whole object. If by level, the parameter for recording the list of rooms will contain all rooms with a certain type of finish within one level, and if for the whole object, then within the whole object, i.e. for all rooms in the model.
2. Specify the stage or select "All stages"
3. If you have several sections in the model and you want the list of rooms to be recorded by section, select this option.
4. Specify which parameter the plugin should use to get the section number. Please note that you will need to fill this parameter for the plugin to get it right.
5. Specify the separator character. By default it is a comma.
6. Click done and in case of successful completion of the plugin we can see the filled value in the next parameter.

6. Write the names of baseboards in the rooms and run the plugin to calculate the length of the baseboard
So, with the finishing of walls, floors and ceilings we have sorted out, now it remains to count the baseboards. To do this, you need to do the following:
In each of the rooms in the parameter responsible for the name of the baseboard, put its name accordingly

2. Running the plugin to calculate the length of the baseboard


Click on it and set the settings in the opened form.
Specify the format of plugin operation: by level or by the whole object.
If by level, select a specific level.
Click the checkbox if you want to subtract the width of doors.
Click the checkbox if you want to make a list of rooms for each level. In this case, the numbers of rooms with this type of baseboard will be written in the parameter specified in the settings, separated by commas.
Click the checkbox if you want to specify the value "0" in rooms where there is no baseboard.

As a result of the plugin processing we get the following situation in filling of room parameters.
7. Making a sheet of rooms finishing.
Here we come to the very last step to get the room finish list
Run the plugin

In the opened window select settings.

1. Select the format of counting: per whole object or per floor.
2. In case of choosing the format of work by level - it is necessary to select it.
3. If you have a building with several sections and you need to collect a list of room finishes for each section, click on the checkbox, thus specifying this setting.
4. If you will eventually collect section by section, then for the plugin to work, select the parameter that will be responsible for the definition of this or that section in the rooms and finishes. Please note that you need to fill in this parameter before starting the plugin, so that the plugin will work correctly.
5. As a continuation of point 4. within the running plugin - specify for which section you want to collect the sheet of rooms finishing.
6. Be sure to select the stage, because in Revit in one and the same place, in fact, can be 2 rooms in different stages.
7. Specify the separator for the list of rooms, by default it is a comma.
8. Enter the name of the specification as we want it to be called in the project manager.
9. If you want to collect finishing on all typical floors, but the collection will be conducted only on one floor, you can specify how many you have such typical floors, and the plugin already obtained values multiplied by the number you entered.
10. There are different types of rooms finishing sheets, but we distinguish 2 types in the plugin.
1 - when you have in one line in comma numbers of rooms in which all types of finishes are the same, or
2 - when you want to get a list of room finishes for each room on each line.
11. Since the list of room finishes is a specification, the text in this specification is responsible for a certain type of text that you have in the project. Choose it both for the header and for the columns.
12. If it is necessary to take into account the finishing elements from the connection, check the corresponding box.
13. Set the order of finishing when forming the statement.
14. Type the number of enters between the different types of finishes in the statement. The default is 2.
15. If you need to display not the number, but the name of the room, then select it here.
16. We specify the stock factor, if necessary.
17. Click Done
Obtaining a bill of materials


8. Finishing Manager.
Also among all finishing plugins there is one auxiliary “Finishing Manager”, which will help you to view and analyze finishing elements that belong to a particular room. I.e. With its help you can easily view and select or delete all finishing elements per room, floor, etc. Also with the help of the plugin “Finishing Manager” you can even before the creation of the sheet of finishing rooms view the total area for finishing floors, walls and ceilings. So to start the plugin, click on the “Finishing Manager” button.










Comments